Teams Shortcuts
This tool extends the Microsoft Teams Windows Client with additional hotkeys and functionality.
How to install
See separate page here PowerTools Setup.
YouTube Playlist
Related Blog posts
Changelog
News
Contact
You can also create an issue in GitHub.
How to use
You can start the Teams Shortcuts main menu by pressing the Windows+T Hotkey when a Teams window is active.
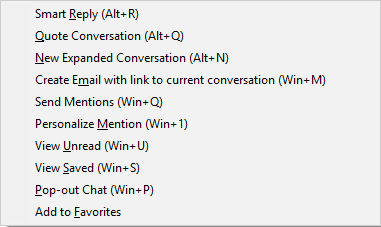
In the menu you can also see which hotkeys directly run the features e.g. Alt+R for Smart Reply.
You can access some settings and features via the Teams Shortcuts System Tray Icon Menu.
System Tray Icon Actions
When you click on the System Tray icon, some actions will be run.
Left-Click will open the Tool menu. Double Left Click will open the Help page. Middle-mouse Click: if a meeting is active, short press will toggle mute. Long press will activate push-to-talk functionality Right-mouse Click: if a Teams Meeting is active it will toggle the camera on/off. Right Double Mouse Click: will open active the Teams Active Meeting Window
Feature Highlights
Integrated Teams launcher
You can make use of the Teamsy functionality from Teams Shortcuts. See this blog post.
You can either launch the launcher from the Teams Shortcuts System Tray icon menu Launcher.
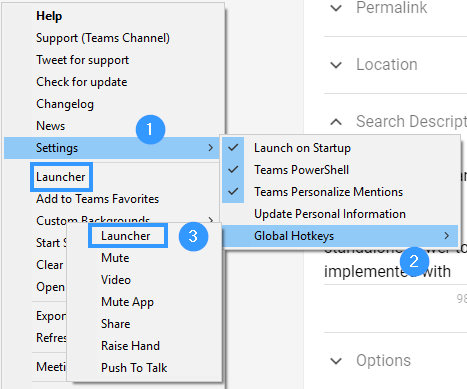
Or assign a global hotkey to it.
Global hotkeys
Teams Shortcuts are only active if a Teams Window is selected/ under focus. The TeamsShortcuts PowerTool allows to define global hotkeys for Microsoft Teams.
New Conversation (Alt+N)
It will open a new conversation with the expanded compose box and move back the cursor right on the subject line - within one hotkey.
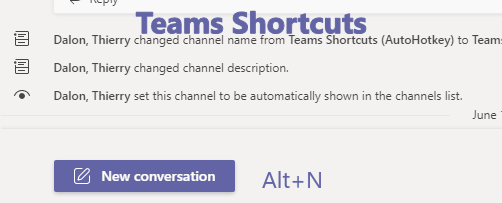
See main blog post
Smart reply (Alt+R)
See main blog post

Personalize Mentions (Alt+1)
Send Mentions
See main blog post

Meeting Live Reactions
Push To Talk
Mute on/ off
Share To Teams
Troubleshooting
If some features does not work properly, check-out if tuning these parameters can solve the issue.
Source code
Main code is contained in TeamsShortcuts.ahk Main Library used is Lib/Teams.ahk